GV-USB2/HQとOBSStudioでVHSビデオのデータ化を行う
一度断捨離した時にやりたいと思ってやれてなかったVHSのデータ化を実施。
これで心置きなくVHSを捨てられる。。
ググると、「GV-USB2/HQ」というUSB接続ビデオキャプチャーの情報をよく見かけるが、そのせいか少し高騰気味なので本体のみの中古を購入。
そのため、新品購入時に付属している動画編集ソフト(PowerDirector)は使わず、フリーソフトであるOBSStudioを使用してデータ化を実施した。
備忘録を残す。
1. 事前準備
前提
- S-VHSは持っていないので対象外。
必要なハードウェア
- GV-USB2/HQ
- 今高騰気味なので、中古を購入するのも手。
- ビデオデッキ(再生できればなんでもOK)
- 自分が使ったのはこれ。これをメルカリでGV-USB2/HQと一緒にセット売りしてくれている出品者様がいたのでそちらを購入
必要なソフトウェア
- GV-USB2/HQのドライバ Ver1.12
- OBSStudio Ver29.13
※どちらも2023/08時点での最新を使用。特にバージョンにこだわりなし。
2. ソフトのインストール
2.1. GV-USB2/HQのドライバのインストール
以下のリンクからダウンロード可能。
ソフトウェア | サポートライブラリ | IODATA アイ・オー・データ機器
ダウンロードには製品のシリアル番号が必要なので、本体に記載しているシリアル番号を入力するとダウンロード可能。

インストールはダウンロード後、ファイルを実行してウィザード通り進めるだけのため省略
2.2. OBSStudioのインストール
以下のリンクからダウンロード可能。こちらもインストールはウィザード通り進めるだけのため省略
ダウンロード | OBS
3. データ化手順
3.1. ビデオデッキとGV-USB2/HQとPCを接続する
以下の流れで接続する。
- ビデオデッキ(外部出力) - RCAオスオスケーブル - GV-USB2/HQ - PC
3.2. OBSStudioを起動して録画設定を行う
- ソースの設定
ソース項目の「+」を押して、映像キャプチャデバイスを選択する

以下の画面は特に何も触らずOKを押す
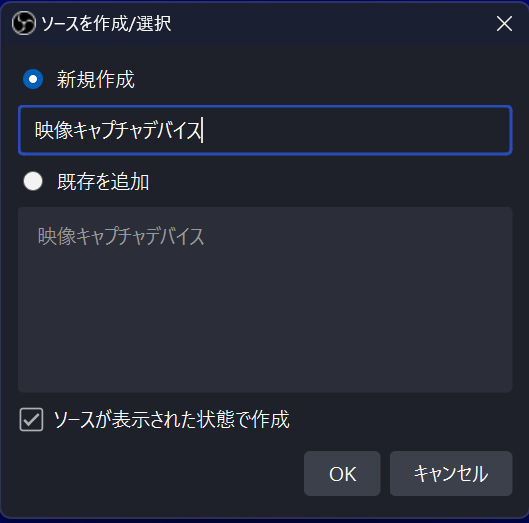
以下の画面ではデバイスを「GV-USB2」になっていることを確認する。
それ以外は弄らなくてOK。
※スクショが映像キャプチャデバイス2になってるのは、気にしないでよい。
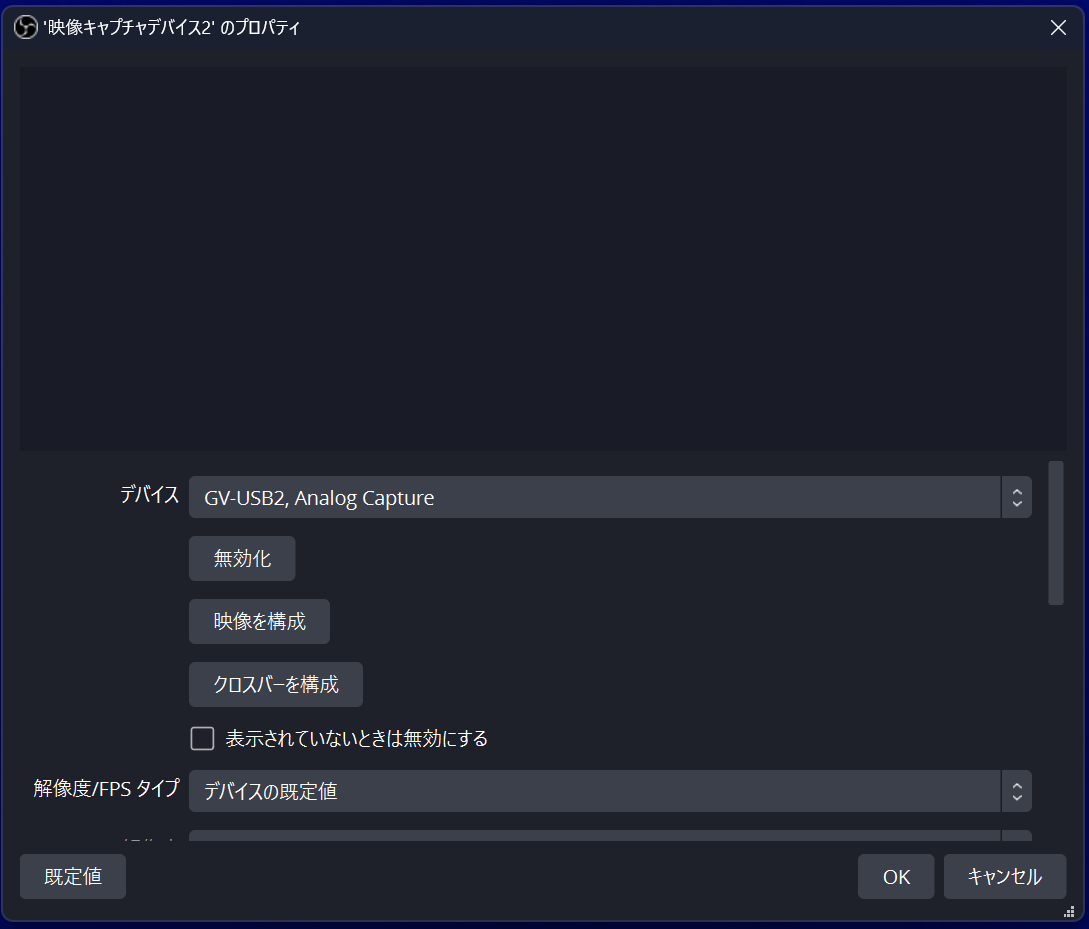
音声ミキサー
初期設定では、録画中、パソコンから流れる音やマイクの声も録画に入ってしまうため、
それぞれボリュームアイコンを押して「デスクトップ音声」と「マイク」をミュートにする。
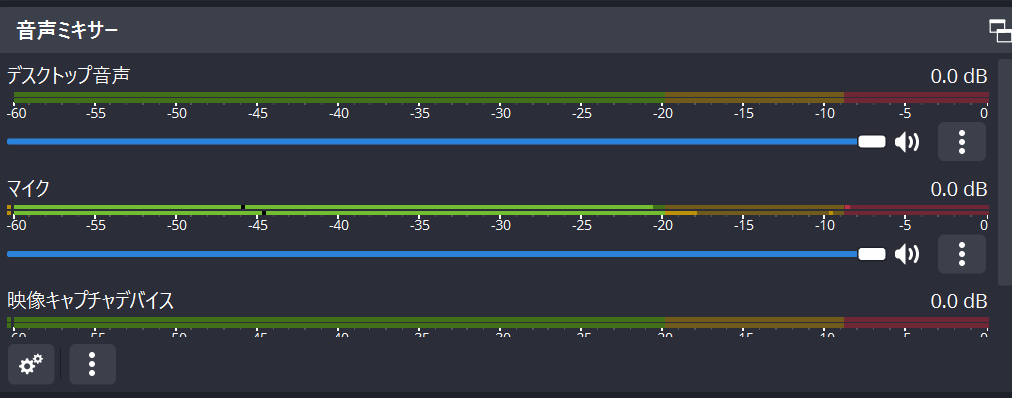
こうする
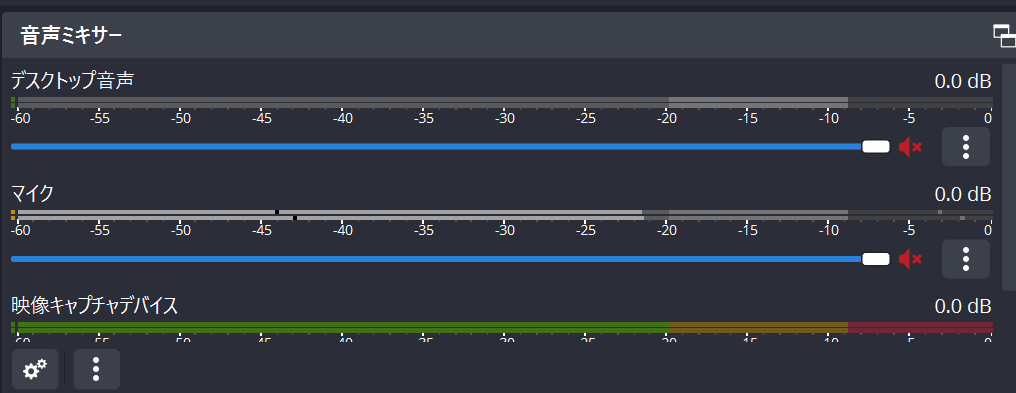
録画設定
「ファイル」タブから「設定」を押す。
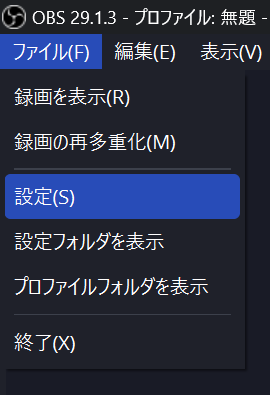
出力設定で、録画品質を「配信と同じ」、録画フォーマットを「MPEG-4(.mp4)」に選択してOKを押す。
※録画ファイルのパスはスクショでは記載削除しているが既定値のままだとビデオフォルダになっているはず。
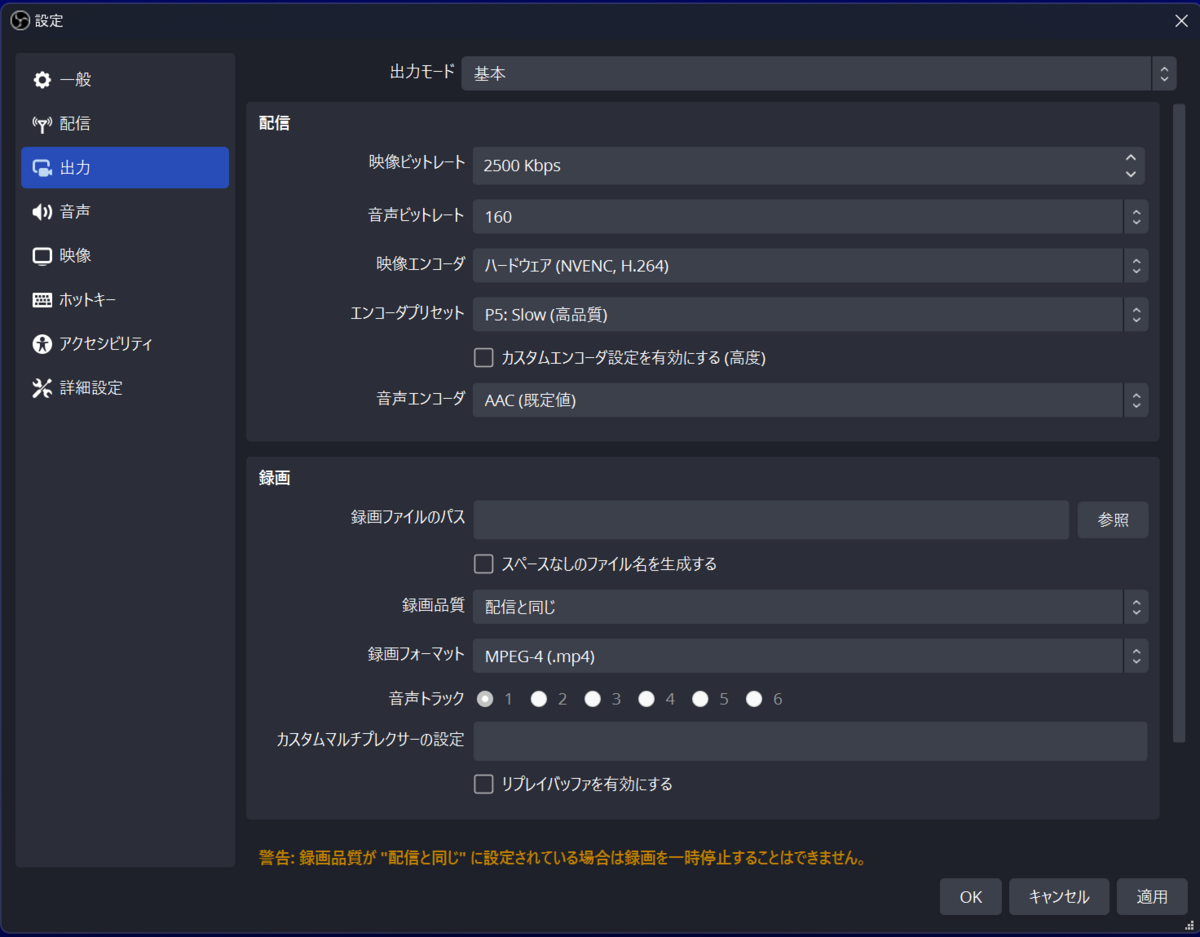
その他
再生画面は、元々こんな感じになってると思うので、後述の手順を踏み、実際の再生画面を見ながら
適宜サイズを調整する
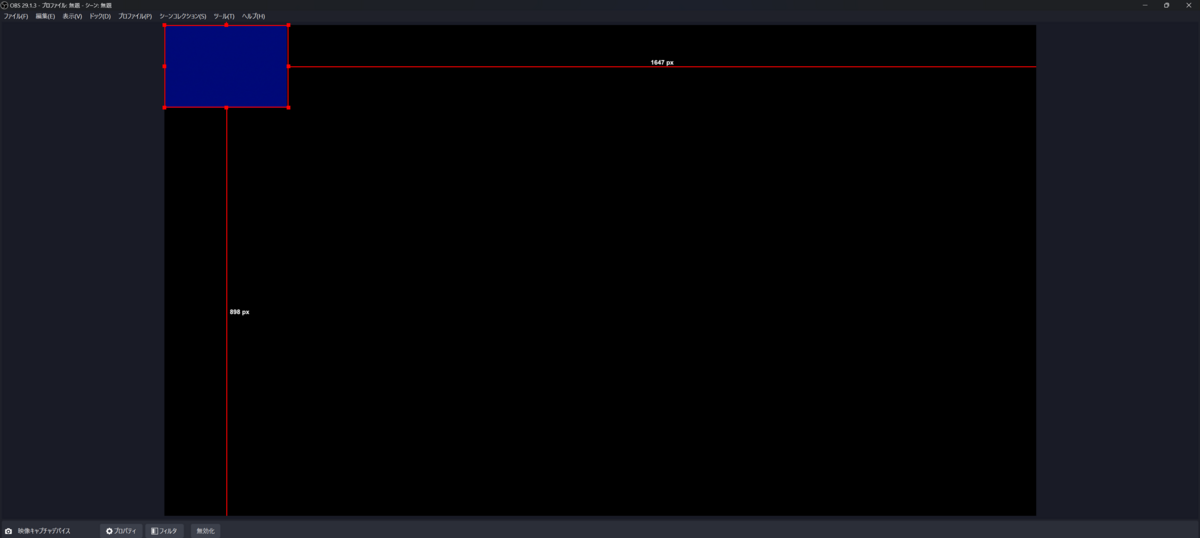
自分はこんな感じにしてた
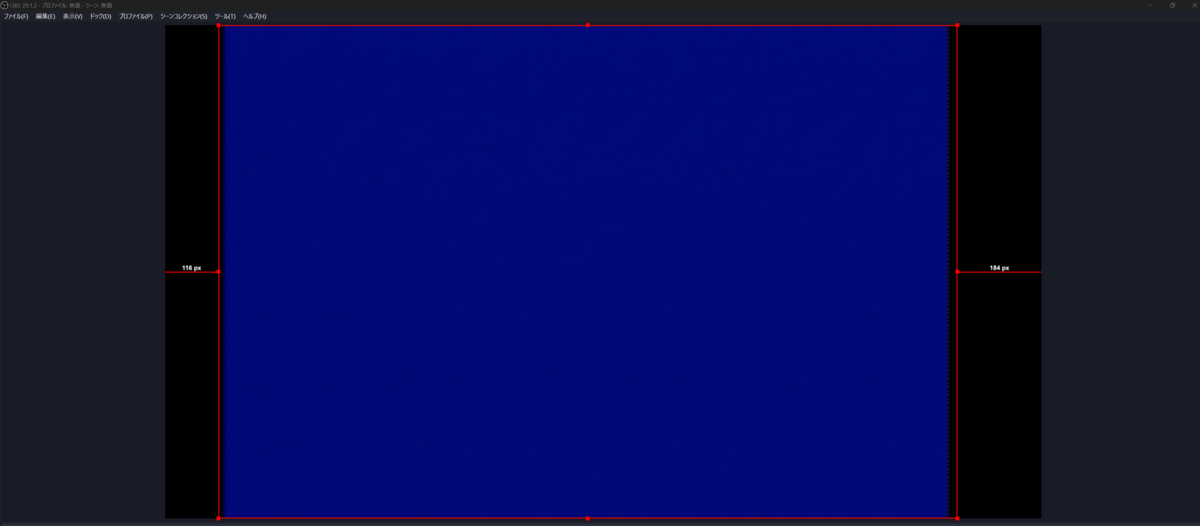
3.3. ビデオデッキに録画したいVHSを入れる
表題通り。録画の先頭に巻き戻されていることの確認を忘れないように。
3.4. OBSStudioのコントロール項目の録画開始を押す
表題通り。

3.5. ビデオデッキの再生ボタンを押す
表題通り。
3.6. 再生終了後、OBSStudioのコントロール項目の録画終了を押す
表題通り。ビデオの停止も忘れずに。
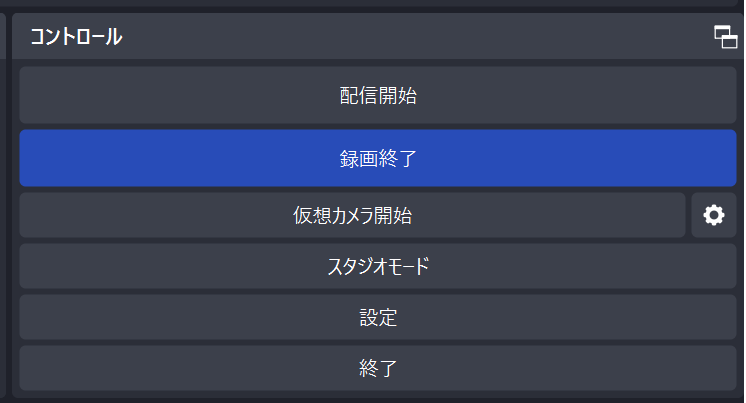
備考
音声ミキサーの歯車アイコンを押すと、「オーディオの詳細プロパティ」ダイアログが表示される。
そちらの音声モニタリング設定を変更することで録画中の音の確認が可能

 モニターオフ:パソコン上で音を聞かず、録画を進める。
モニターオフ:パソコン上で音を聞かず、録画を進める。
モニターのみ(出力はミュート):パソコン上では音が聞けるが、録画中にこれを選択しちゃうと音が録音できていないので注意。
モニターと出力:パソコン上で音を聞きつつ、録画も可能。音を聞いておきたい場合はこちらを選択。